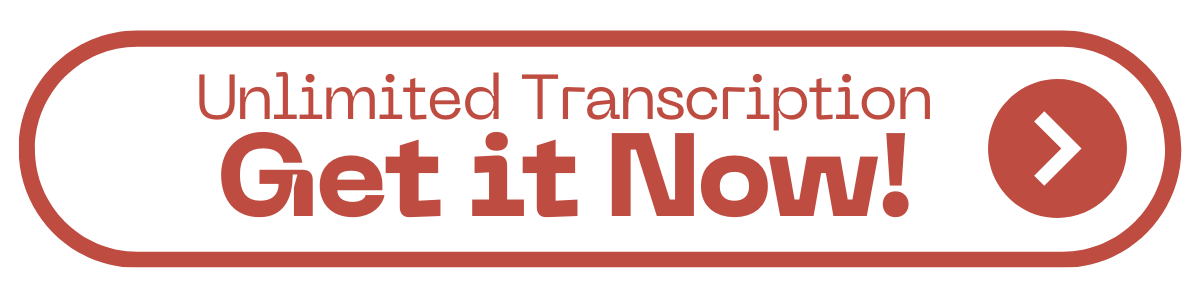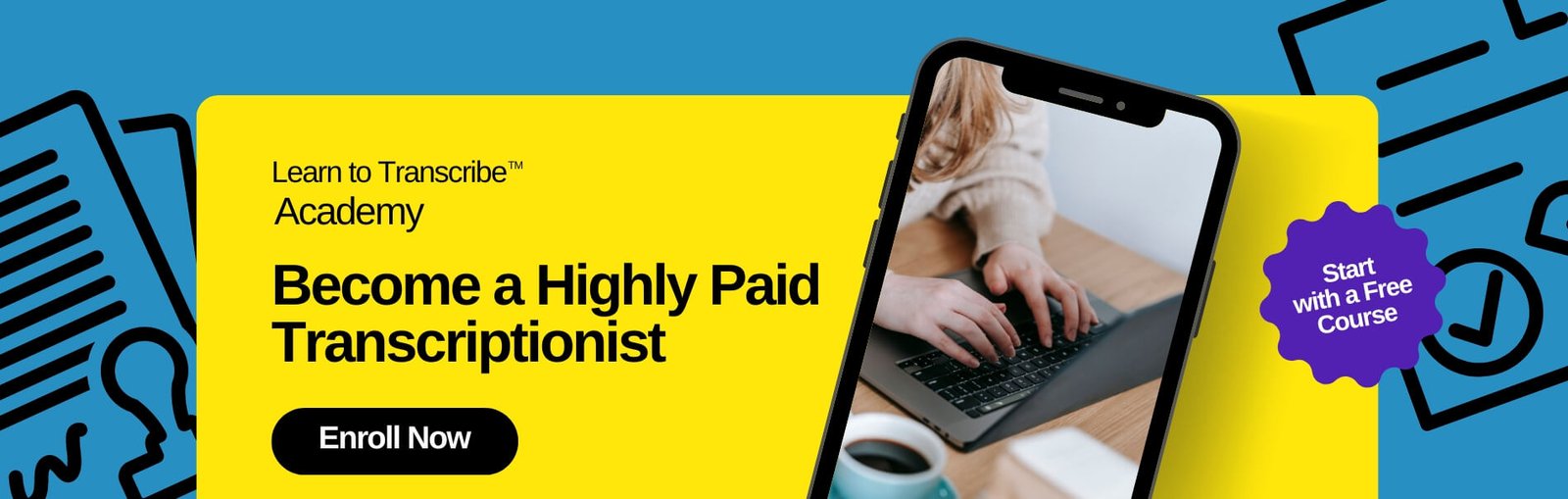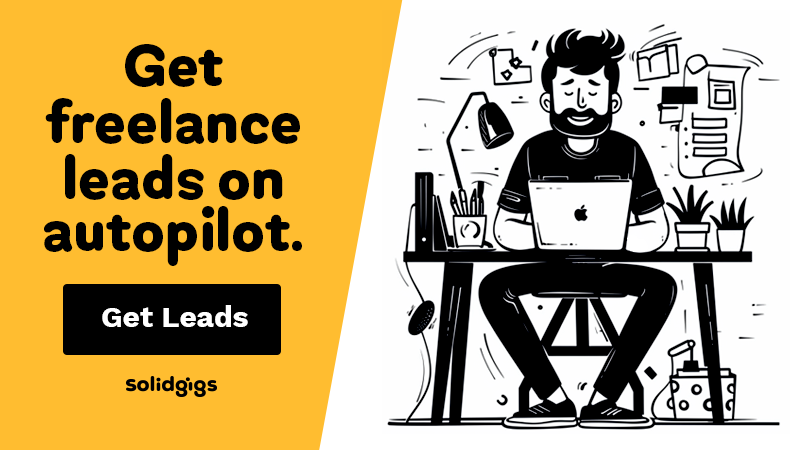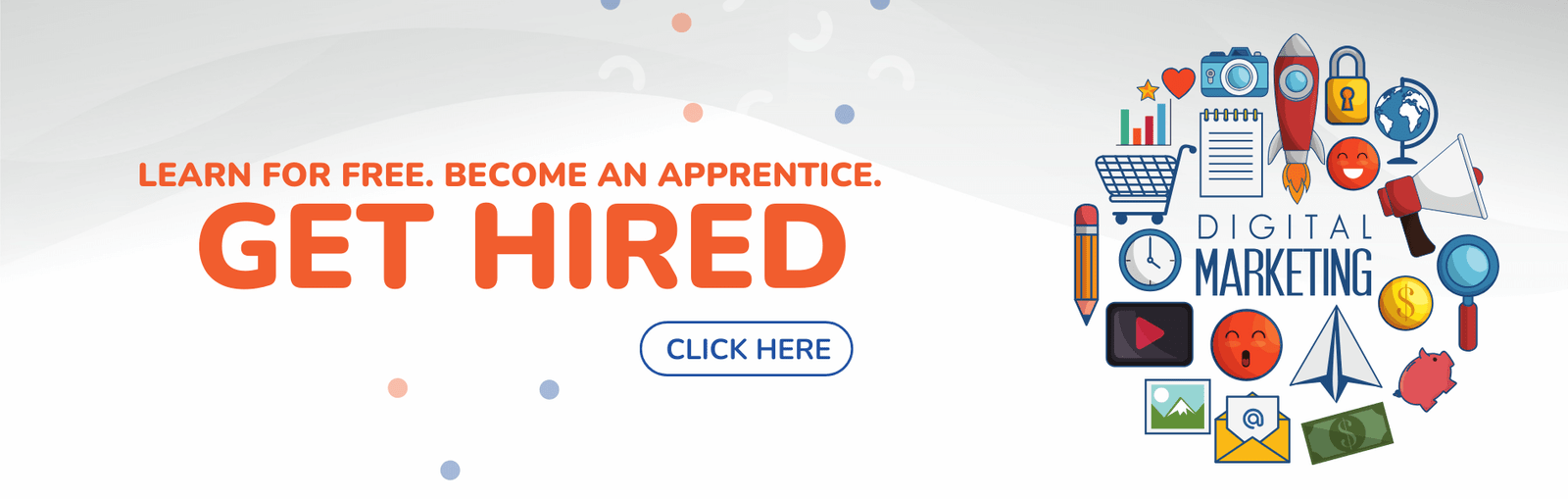AFFILIATE DISCLOSURE
This post may contain affiliate links. An affiliate means Escribr may earn referral fees if you make a purchase through our link without any extra cost to you. It helps to keep this blog afloat. Thanks for your support!
Did you know that by visiting this blog, you are doing good in the world? READ THIS.
Effective communication is the lifeblood of any successful organization.
And at the heart of this communication revolution lies Zoom – the video conferencing platform that has become an indispensable tool for countless businesses and teams.
But Zoom’s true power goes beyond just facilitating face-to-face interactions; it’s the seamless audio transcription feature that’s truly setting it apart as a productivity powerhouse.
This is the reality that Zoom’s audio transcription feature unlocks, and it’s a game-changer for anyone looking to streamline their workflow, boost collaboration, and unlock new levels of efficiency.

In this blog post, we’ll walk you through the process of harnessing Zoom’s transcription capabilities.
We’ll explore two main approaches: Zoom’s native transcription feature and third-party automated meeting tools.
By the end, you’ll be equipped to choose the best method for your needs and never miss a beat in your virtual meetings.
The Power of Zoom Meeting Transcriptions
1. Streamlined Information Access – Transcriptions transform your meetings into easily searchable documents, allowing participants to quickly locate and review specific content. This efficiency saves valuable time and ensures that important details are never lost in the digital ether.

2. Undivided Attention During Meetings – One of the most significant advantages of transcription is the freedom it provides participants during the meeting itself. Instead of frantically jotting down notes, team members can fully engage in the discussion, knowing that every word will be captured accurately. This leads to more dynamic, productive conversations and better idea generation.
3. Crystal-Clear Action Items and Decisions – Transcriptions serve as a concrete record of every decision made and task assigned during a meeting. By clearly outlining action items, responsibilities, and deadlines, transcripts eliminate ambiguity and ensure that everyone is aligned on next steps. This clarity is invaluable for project management and accountability.
4. Enhanced Team Alignment – Sharing meeting transcriptions with your team—including those who couldn’t attend—keeps everyone on the same page. This practice fosters transparency, reduces miscommunication, and allows for asynchronous collaboration. Team members can review discussions at their own pace, leading to more thoughtful contributions and follow-ups.
5. Knowledge Management – Over time, your collection of meeting transcriptions becomes a valuable knowledge base. This archive can be particularly useful for onboarding new team members, reviewing project histories, or tracking the evolution of ideas and decisions within your organization.
Zoom’s Built-in Transcription
Zoom offers a native transcription feature that’s seamlessly integrated into its platform.
Here’s what you need to know:
- Availability: This feature is exclusive to Pro, Business, Education, and Enterprise account holders. Unfortunately, free plan users won’t have access to this functionality.
- User Permissions: To enable and use this feature, you’ll need to be an account owner or administrator.
- Cloud Recording Requirement: Transcription is only available for meetings saved to Zoom’s cloud storage, not for locally saved recordings.
Enabling Zoom’s Native Transcription
1. Activate Cloud Recording
- Log into your Zoom admin account
- Navigate to Account Settings > Recording tab
- Enable the Cloud Recording option and save your changes
- In the advanced cloud recording settings, check the “Create audio transcript” box
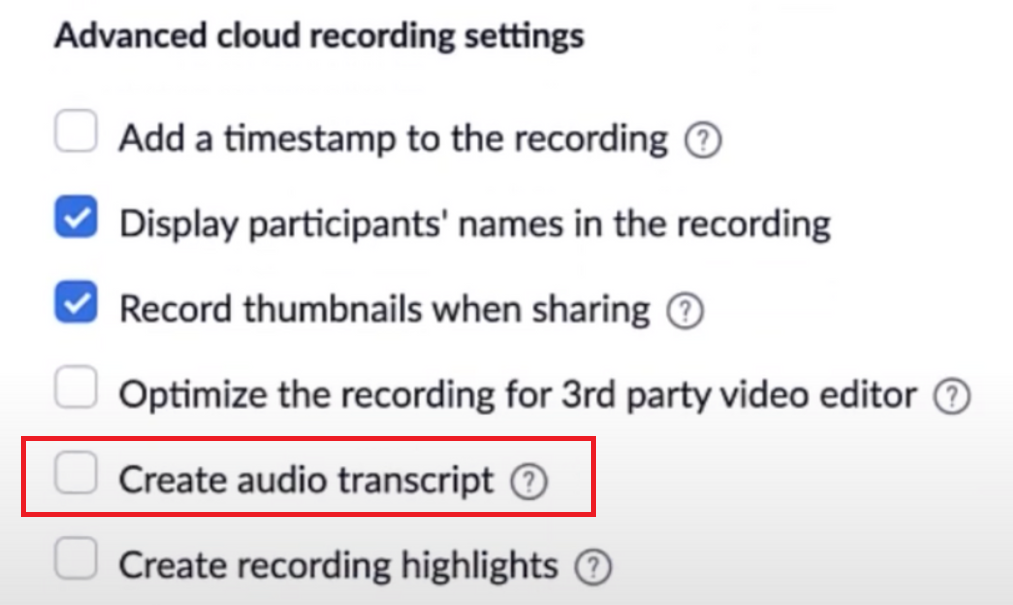
2. Access Your Transcript
- After your meeting, go to the Recordings section in your Zoom account
- Locate the desired meeting and click on it
- You’ll find the transcript (labeled as Close Captions) alongside the video and audio recordings
- Download the transcript in VTT format with a simple click
While Zoom’s native transcription offers convenience, it’s worth exploring third-party automated meeting tools as well.
These alternatives can provide additional features or potentially higher accuracy, depending on your specific needs.
1. Zoom Audio Transcription Using Notta
Notta stands out as a prime example of how third-party tools can elevate your Zoom transcription experience.
Here’s why it’s worth considering:
1. Advanced AI Technology – Notta harnesses state-of-the-art artificial intelligence to deliver impressively accurate transcriptions. With a reported accuracy rate of 98.86%, it significantly reduces the time spent on post-meeting corrections.
2. Multilingual Support – Notta’s ability to transcribe multiple languages is a game-changer. This feature ensures clear communication across linguistic barriers.
3. Enhanced Editing Capabilities – Notta offers more robust editing tools. It simplifies the process of refining punctuation and capitalization, resulting in polished, professional transcripts.
4. Automatic Speaker Identification – Notta can automatically distinguish between different speakers, a feature that’s particularly valuable for meetings with multiple participants. This saves time and improves transcript readability.
5. Seamless Integration – Notta has a user-friendly interface that integrates smoothly with your existing Zoom workflow. This means you can enjoy advanced features without a steep learning curve.
6. Collaboration Features – Notta goes beyond mere transcription by offering collaborative tools. These features make it easier for teams to review, annotate, and share meeting content, enhancing overall productivity.
Here’s a simplified guide to using Notta for your transcription needs:
1. Create Account and Access It – Begin by creating an account and logging into your Notta dashboard. Look for the “Upload & Transcribe File” option – this is your starting point for creating a transcript from your Zoom recording.
2. Upload Your Zoom Recording – Within the upload section, you’ll find a clearly marked area for importing your files. Simply drag and drop your Zoom meeting recording (in MP4 format) into this space, or use the file browser to locate and select it. Once uploaded, Notta’s AI will begin processing your audio.
3. Review and Refine – After processing, Notta presents an intuitive interface for reviewing your transcript. You’ll see your recording displayed alongside the generated text. As you play the audio, the transcript will automatically scroll to stay in sync, allowing for easy verification and editing.
4. Export Your Transcript – Now save your work. Notta offers flexible export options to suit your needs:
- Click the download icon to access export options
- Choose between Word Document (.docx) or PDF (.pdf) formats
- Select your preferred option, and your polished transcript will be ready for use
2. Zoom Audio Transcription Using Bubbles
1. Create a Free Account – Visit the Bubbles website and create a free account. This grants you access to the innovative Bubbles Notetaker and a suite of productivity-enhancing features. During the sign-up process, you’ll be guided to set up your Bubbles workspace and link your calendar. This crucial step enables automatic synchronization of your upcoming Zoom meetings with the Bubbles Notetaker, ensuring seamless transcription without any additional effort on your part.
For those who prefer browser-based solutions, Bubbles offers a free Chrome extension, providing an alternative way to integrate this powerful tool into your workflow.
2. Prepare for Your Zoom Meeting – Schedule your Zoom meeting as you normally would. If you’ve connected your calendar to Bubbles, you’re all set – the Notetaker will automatically detect and join your meeting. For users who haven’t linked their calendars, simply copy your Zoom meeting link and paste it into the Notetaker area to enable transcription for individual meetings.
3. Launch Your Meeting – As your Zoom call begins, Bubbles springs into action, joining the meeting discreetly to record and transcribe the conversation. There’s no need for additional steps or interruptions – simply conduct your meeting as usual. Bubbles’ presence is unobtrusive, with a subtle notification to all attendees explaining its purpose and function.
4. Access Your Transcription – Post-meeting, Bubbles processes the recording swiftly and efficiently. You’ll receive a follow-up email containing:
- A link to your meeting ‘bubble’
- Automatically detected action items
- A concise summary of the discussion
Within your meeting Bubble, you’ll find a comprehensive transcription that you can review, edit, and share with your team. The user-friendly interface allows for easy navigation through the transcript, with options to copy or download the content for further use.
2. Zoom Audio Transcription Using Fireflies
Fireflies stands out as a prime example of how AI can supercharge your Zoom meetings.
This intelligent notetaker seamlessly integrates with Zoom and other popular video conferencing platforms, offering a suite of advanced features:
1. Rich, Accurate Transcriptions – Fireflies employs cutting-edge AI to generate highly accurate transcripts, ensuring that every crucial detail is captured with precision.
2. Key Point Highlighting – Fireflies automatically identifies and highlights the most important points discussed, allowing you to quickly grasp the essence of any meeting.
3. Automated Action Item Generation – One of Fireflies’ most powerful features is its ability to extract action items from your conversations. This functionality transforms vague discussions into clear, assignable tasks, streamlining your workflow and boosting productivity.
4. Easy Editing and Sharing – Fireflies provides intuitive tools for refining and distributing your transcripts. Whether you need to make quick edits or share insights with your team, the process is smooth and efficient.
5. Powerful Search Capabilities – With Fireflies, you can easily search through your meeting archives to find specific information. This feature turns hours of recordings into a searchable knowledge base, saving you valuable time and effort.
6. Rapid Meeting Review – By condensing hours of discussion into easily digestible summaries and action items, Fireflies allows you to review meetings in a fraction of the time it would typically take.
Getting started with Fireflies to enhance your Zoom meetings is a breeze.
Follow these simple steps to unlock the power of AI-driven meeting assistance:
1. Create Account and Log In – New users can quickly set up a Fireflies account using their Google or Outlook credentials. This integration ensures a smooth, hassle-free onboarding process. If you’re already a Fireflies user, simply log in to your existing account.
2. Customize Your Meeting Settings – Take control of your Fireflies experience by fine-tuning your meeting settings. This crucial step allows you to specify which Zoom meetings Fireflies should automatically join. For a comprehensive walkthrough on inviting Fireflies to your meetings, refer to their detailed guide.
That’s all it takes. Once configured, Fireflies is ready to join your Zoom meetings, handling recording, transcription, summarization, and analysis without any further input from you.
For those spontaneous Zoom calls, Fireflies offers a handy “Add to live meeting” feature right on the homepage.
Here’s how to use it:
- Click on “Add now” in the “Add to live meeting” section.
- Input your Zoom meeting link.
- Select the primary language of the meeting.
Within three minutes, Fireflies will join your live session, ready to capture every important detail.