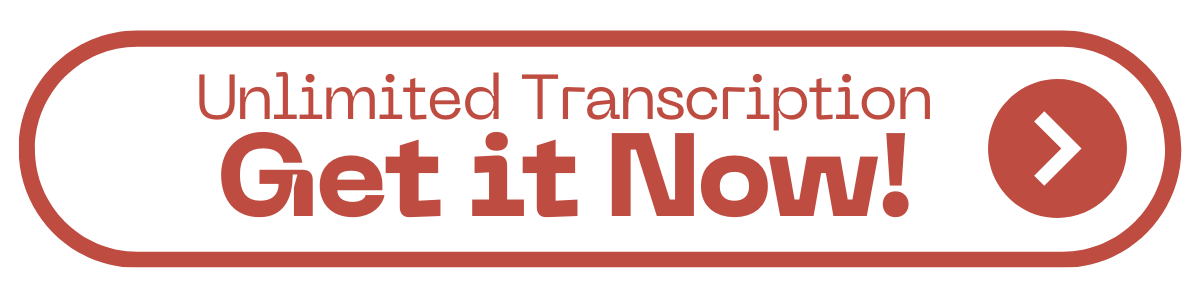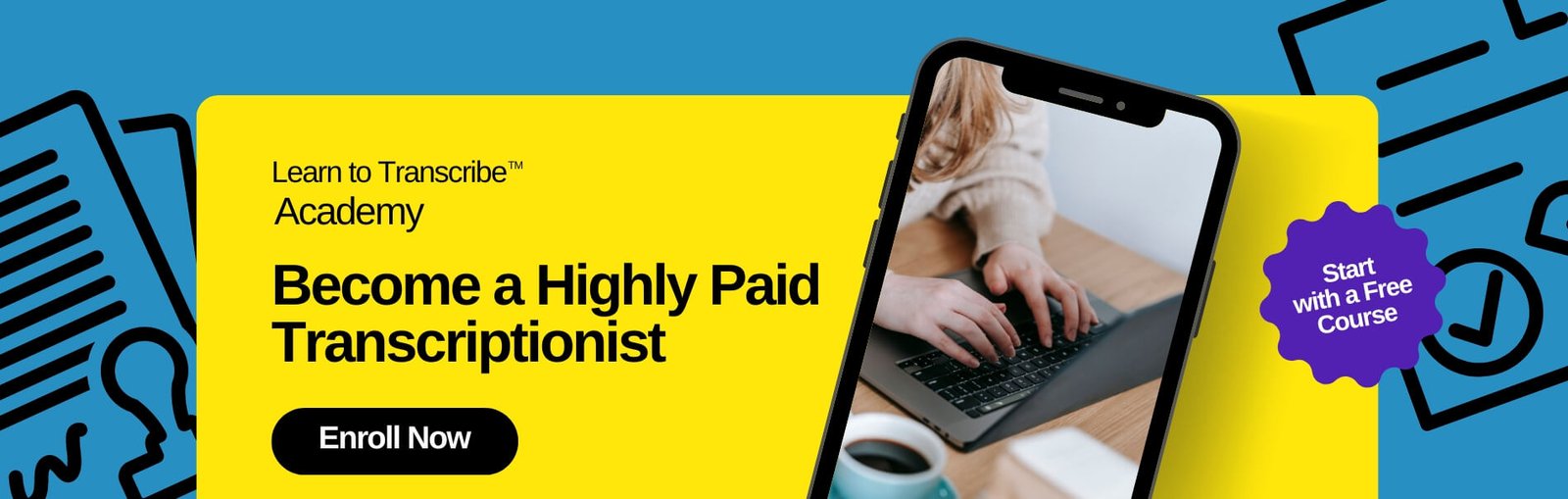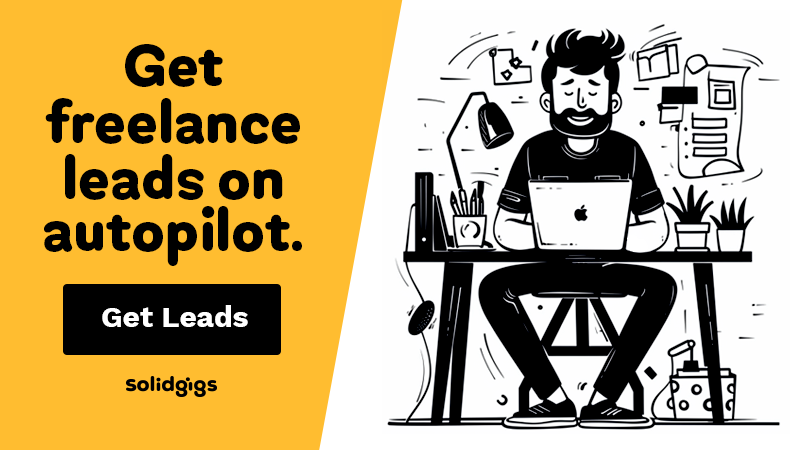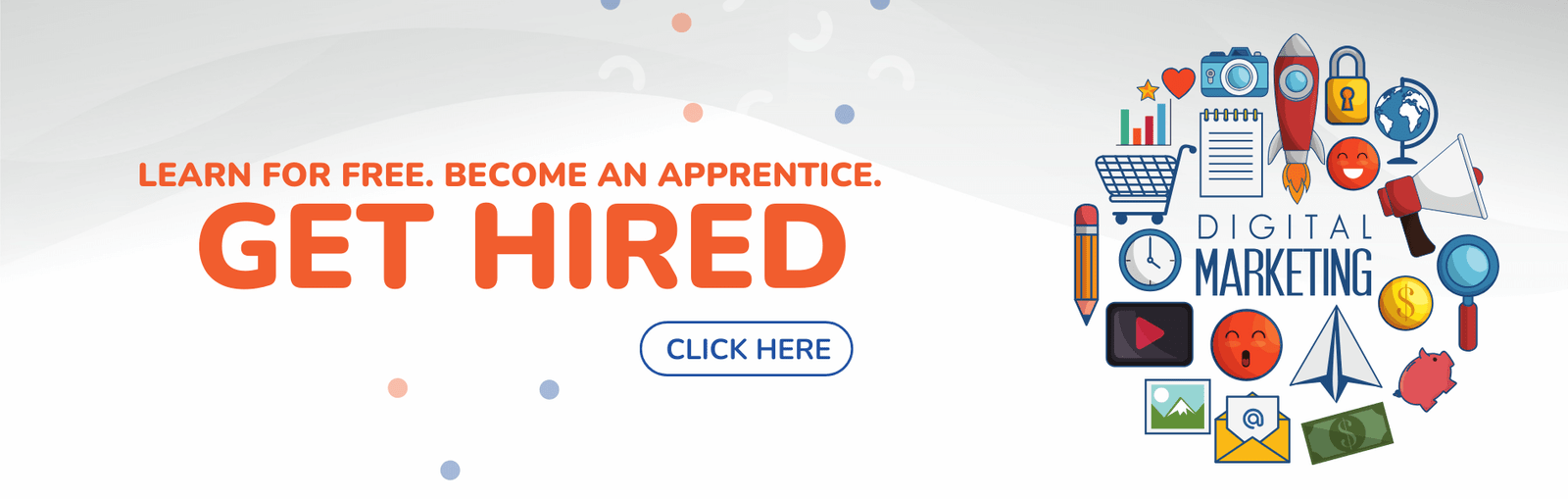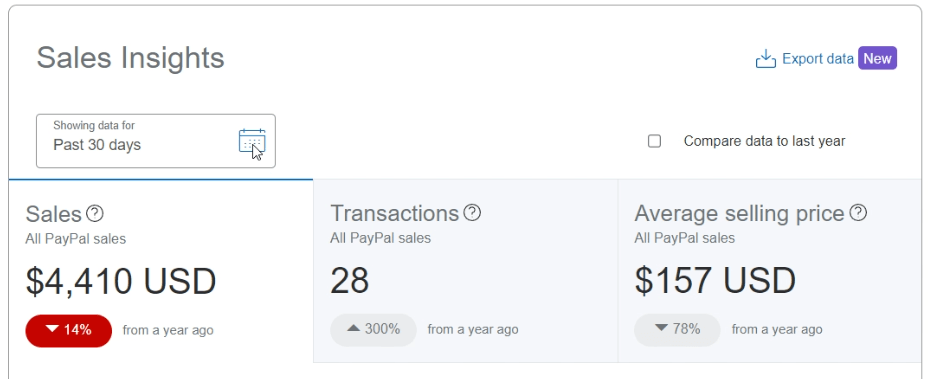AFFILIATE DISCLOSURE
This post may contain affiliate links. An affiliate means Escribr may earn referral fees if you make a purchase through our link without any extra cost to you. It helps to keep this blog afloat. Thanks for your support!
Did you know that by visiting this blog, you are doing good in the world? READ THIS.
In the fast-paced world of content creation, every word counts.
But what if those words aren’t on the page?
That’s where transcription comes in, transforming spoken content into written gold. It’s not just about speed – though professional transcriptionists can type up to 100 words per minute, which is pretty impressive.
The real magic lies in creating a transcript that’s clear, concise, and captures the essence of the spoken word.
Think about it: the transcription industry is experiencing rapid growth.
But with this growth comes fierce competition.
To stand out, you need to go beyond just getting the words down – you need to present them in a way that’s easy to read, reference, and understand.
This is where formatting becomes your secret weapon.
Now, I know what you’re thinking – “Formatting? That sounds boring!”
But trust me, it’s the key to elevating your transcripts from good to great.
Whether you’re a seasoned pro or just dipping your toes into the transcription waters, mastering the art of formatting can seem daunting.
But don’t worry – we’ve got your back.
In this guide, we’ll walk you through the ins and outs of transcript formatting.
We’ll cover everything from speaker labels that keep conversations clear, to time stamps that make navigation a breeze, and even how to handle those tricky moments when words just aren’t clear.
By the end, you’ll have the tools to create transcripts that not only capture words but truly shine.
Choosing the Right Transcription Style
Before diving into formatting, it’s crucial to decide on the transcription style that best suits your needs.
There are three main approaches to transcribing content: full verbatim, semi-verbatim, and intelligent verbatim.
Let’s break them down:
1. Full Verbatim – Capturing Every Detail
This style is all about precision.
It includes every word, sound, and verbal tic present in the original recording.
Think false starts, stutters, filler words like “um” and “uh,” and even non-verbal sounds such as chair creaks or throat clears.
It’s the most comprehensive approach, perfect for situations where every nuance matters.
2. Semi-Verbatim – Finding the Middle Ground
Sometimes, all those extra details can be more distracting than helpful.
Semi-verbatim strikes a balance by preserving the speaker’s words and intent while trimming some of the excess.
It might omit some filler words and non-verbal sounds, but still captures the essence of the speech patterns.
3. Intelligent Verbatim – Polishing for Clarity
Also known as clean or edited verbatim, this style focuses on delivering the core message in standard English.
It removes repetitions, grammatical errors, and slang, presenting a refined version of the original content.
This approach is ideal when you need a clear, professional transcript without the distractions of speech irregularities.
When selecting a transcription service, consistency is key.
Ensure that your chosen provider maintains the same style throughout the entire document, rather than mixing different approaches.
This consistency will result in a more coherent and professional final product.
Essential Elements of Transcript Formatting
When crafting a professional transcript, pay attention to these key formatting elements:
1. Font Selection
Choose a readable font like Times New Roman or Calibri, set at 11 or 12 points.
2. Speaker Identification
Use consistent labels for speakers, either by name or role.
For instance:
Dr. Smith: Good morning, everyone.
Patient 1: Good morning, doctor.
Nurse: The test results are ready, Dr. Smith.3. Time Stamps
Include time stamps to sync transcript with audio/video.
Two common formats:
a) Regular intervals:
[00:00] Host: Welcome to our podcast.
[02:00] Guest: Thank you for having me.
[04:00] Host: Let's dive into our first topic.b) At speaker changes:
[00:05] Host: Our guest today is a renowned expert.
[00:12] Guest: It's a pleasure to be here.
[00:15] Host: Let's start with your background.4. Handling Unclear Audio
Mark inaudible sections and crosstalk:
Speaker 1: The project deadline is [inaudible 03:14].
Speaker 2: But I thought we had until-
Speaker 1: [crosstalk 03:18] No, it's been moved up.5. Language Consistency
Stick to either American or British English.
Examples:
- American: “The color of the theater curtain was gray.”
- British: “The colour of the theatre curtain was grey.”
6. Background Sounds
Note relevant non-speech sounds:
Manager: Let's begin the meeting. [phone ringing]
Assistant: I'll get that. [footsteps] [door opens and closes]7. Proper Capitalization
Follow standard capitalization rules:
Mayor Johnson visited Central Park with CEO Sarah Lee of Sunshine Industries.By incorporating these elements, you’ll create a transcript that’s not only accurate but also professional and easy to navigate.
How to Format a Transcript in Microsoft Word
When formatting a transcript in Microsoft Word, the process begins with setting up a title page that captures essential details about the transcription project.
This title page typically includes the name of the media file and its unique ID, the order number for tracking, the length of the media file (which is important for referencing specific time stamps), and the date the transcription was requested.
Transcript: Interview with Dr. Jane Smith
Media File: JSmith_Interview_2024.mp4
File ID: JS2024-001
Order Number: TRAN-2024-0315
Duration: 45:32
Transcription Date: March 15, 2024Once the title page is complete, the rest of the document follows a simple yet professional format.
By default, transcripts are often written in 14-point Arial font, which is clear and easy to read.
However, depending on your preferences or the client’s requirements, you can switch to other fonts like Times New Roman or Calibri.
These fonts are commonly used in professional documents and maintain a clean appearance.
Page numbers are usually placed at the bottom (footer) of each page to help keep the document organized, especially for long transcriptions.
Additionally, Microsoft Word offers a variety of formatting tools that allow you to make other changes.
For example, you can adjust line spacing to create more space between lines for easier reading, or add headings to divide the transcript into sections for better clarity.
You can also apply bold or italic formatting to emphasize certain portions of the text, such as speaker names or important points.
These tools give you the flexibility to present the transcript in a way that best suits your needs or the specifications of the project.
How to Automate the Formatting of a Transcript in Microsoft Word
1. Create and Use a Template
- Design a Transcript Template – You can create a transcript template with all your preferred formatting settings, such as font size, style (e.g., 14-point Arial or Times New Roman), page numbering, and spacing. Once you’ve set it up, you can save the document as a template (.dotx) and use it for all future transcriptions.
- Preset Styles – Define styles (for example, “Title,” “Speaker,” “Body Text”) with specific fonts, sizes, and spacing. Apply these styles consistently across all documents. This way, you only need to click a style once, and the corresponding section will be formatted automatically.
2. Use Word Macros
- Automate Repetitive Tasks – Macros in Word allow you to record a series of actions, like formatting text, adding page numbers, or setting margins. You can record these steps once and replay them whenever you need to format a new transcript. For instance, you could create a macro that automatically changes the font to Arial, adjusts the size to 14-point, and inserts page numbers.
- How to Create a Macro – Go to the “View” tab, click “Macros,” and select “Record Macro.” Perform the formatting actions, and stop recording. You can then run this macro on any new document.
3. Set AutoCorrect Rules
- Speaker Names – If your transcript frequently uses speaker labels (e.g., “Interviewer” and “Respondent”), you can set AutoCorrect rules to automatically format them. For example, Word can bold the speaker names or apply a certain style whenever you type them.
- Abbreviations – You can also use AutoCorrect to expand abbreviations or standardize frequently used phrases, reducing the need for manual retyping and formatting.
4. Use Word Add-ins
- Specialized Add-ins – There are Microsoft Word add-ins and third-party plugins that can help automate and streamline transcript formatting. These tools can help with inserting time stamps, managing speaker labels, and organizing the content according to predefined templates.
5. Apply Batch Formatting Using Find and Replace
- Advanced Find and Replace – Use the “Find and Replace” feature with formatting options to batch-apply changes. For example, you can search for specific words (e.g., speaker names) and automatically format them in bold or change their font size.
- Wildcards – You can use wildcards in Find and Replace to identify speaker names or specific phrases, applying unique formatting rules in one go.
By combining these tools—templates, macros, AutoCorrect, add-ins, and batch formatting—you can significantly reduce the time spent manually formatting your transcripts.