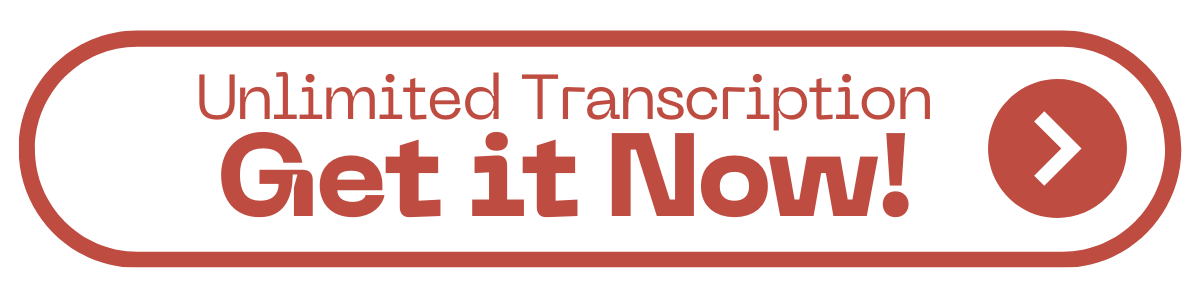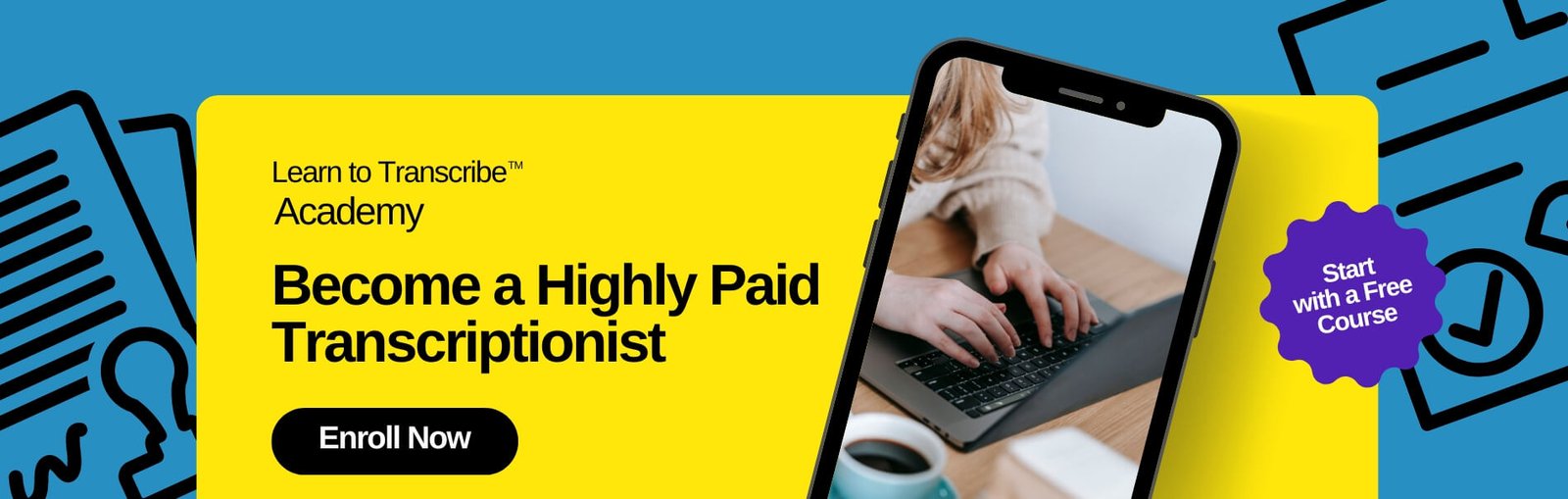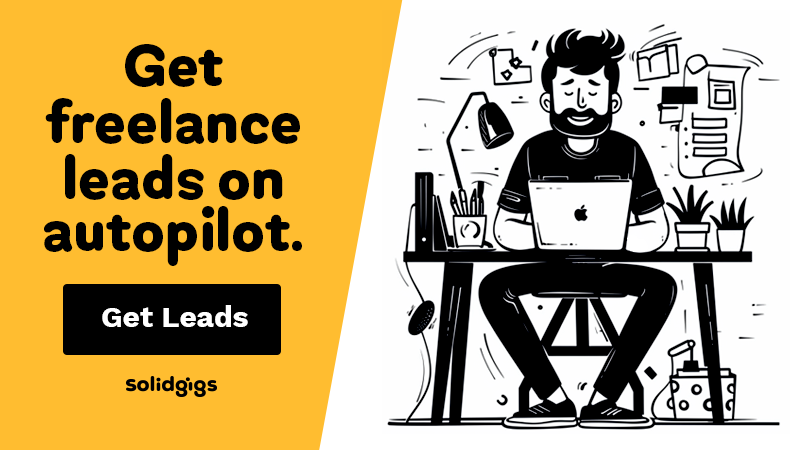AFFILIATE DISCLOSURE
This post may contain affiliate links. An affiliate means Escribr may earn referral fees if you make a purchase through our link without any extra cost to you. It helps to keep this blog afloat. Thanks for your support!
Did you know that by visiting this blog, you are doing good in the world? READ THIS.
Transcription work involves converting spoken language into written text.
It’s a vital service used across various industries such as legal, medical, entertainment, and business, where accurate records of conversations, interviews, meetings, and lectures are essential.
Transcriptionists listen to audio or video recordings and type them out verbatim or in a summarized format, depending on the client’s requirements.
The work can range from simple note-taking to complex projects requiring specialized knowledge in fields like law or medicine.
Different Ways to Work as a Transcriptionist
There are multiple paths to becoming a transcriptionist, each offering different levels of flexibility and earning potential:
1. Working for transcription companies
Many transcriptionists start by working for established transcription companies.
These companies act as intermediaries, assigning transcription projects to workers based on their skill level, availability, and specialization.
Companies like Rev, TranscribeMe, and GoTranscript offer platforms where transcriptionists can register, complete assessments, and start receiving assignments.
This option provides a steady flow of work but often comes with fixed rates, which may be lower compared to freelancing.
2. Freelancing on Platforms like Fiverr and Upwork
For those who prefer more control over their workload and rates, freelancing platforms such as Fiverr, Upwork, and Freelancer.com provide opportunities to offer transcription services directly to clients.
Freelancers create profiles, advertise their skills, and bid on transcription projects.
This route allows for flexibility in choosing work and setting personal rates, but it also requires self-marketing and competition with other freelancers for projects.
Building a portfolio and receiving positive reviews is key to thriving in this space.
3. Direct Client Work
Some transcriptionists bypass platforms and companies altogether by establishing direct relationships with clients.
This often involves networking, creating a website, and marketing services to businesses, content creators, or industries that require transcription services regularly.
This option offers the highest potential for earning, as there are no middlemen taking a percentage of the income.
However, it also requires business acumen to manage contracts, client relationships, and payment processes.
Challenges of Transcription Work
While transcription offers flexibility and opportunities to work remotely, it comes with its share of challenges:
1. Tedious Nature of the Work
Transcription can be time-consuming and tedious, especially when dealing with long files or difficult audio.
Listening to the same sections multiple times to catch every word accurately can become mentally exhausting.
Unlike jobs where the workload varies, transcription requires constant focus, with minimal room for error, making it repetitive and physically taxing, particularly when working for hours on end.
2. Typing-Related Issues
Accuracy and speed are critical in transcription, and typing for extended periods can lead to physical strain.
Conditions like repetitive strain injury (RSI) or carpal tunnel syndrome are common among transcriptionists who type for long hours without proper ergonomic setups.
Improving typing speed through practice is essential, but maintaining posture, taking breaks, and using ergonomic equipment is equally important to avoid long-term damage.
3. File Switching and Technical Issues
Transcription often requires switching between different audio or video formats, managing multiple files, and dealing with technical glitches.
Poor-quality recordings, background noise, or multiple speakers talking over each other can add complexity to the task.
Transcriptionists may also need to handle various file types, from MP3s to WAVs, and use specialized software or foot pedals to control audio playback, which requires technical know-how and adaptability.
Constantly toggling between media players, documents, and transcription software can slow down productivity.
4. Accuracy and Time Pressure
Clients expect high accuracy, often within tight deadlines.
Maintaining quality while working quickly is a significant challenge, especially when faced with unclear speech, strong accents, or fast-talking speakers.
Some transcription jobs, particularly in legal or medical fields, may also require familiarity with specific terminology, adding another layer of complexity.
A Faster and More Efficient Method of Transcribing
The purpose of this blog post is to teach transcriptionists and content creators a faster and more efficient method of transcribing using free transcription software and tools.
Whether you’re a beginner or an experienced transcriber looking for ways to streamline your process, this guide will walk you through how to transcribe audio and video files with minimal effort using tools that are easy to access and require no upfront costs.
The goal is to help viewers save time, reduce typing strain, and improve accuracy in their transcription work.
You will have a clear understanding of how to:
- Use oTranscribe for efficient transcription with built-in features.
- Utilize a Voice Typing Extension to speed up the process, especially for slow typists.
- Edit transcripts using free grammar checkers to ensure clean, professional output.
- Remove unwanted formatting to ensure compatibility with transcription platforms.
Step-by-Step Guide
Step 1: Using oTranscribe
oTranscribe is a free web-based app that is perfect for anyone looking to transcribe quickly without needing to download or pay for software.
It’s ideal for transcriptionists, students, and researchers who need to convert audio and video files into text.
Key Features:
- No sign-up required – You can start transcribing immediately without creating an account.
- Supports multiple languages – Transcribe files in various languages, making it useful for a diverse range of users.
- Supports YouTube links and file uploads – Users can transcribe both pre-recorded audio/video files or YouTube videos by simply pasting the URL into the app.
- Customizable keyboard shortcuts – oTranscribe offers shortcuts that let you pause, play, rewind, and fast-forward your audio without touching the mouse, which can significantly speed up the process.
How to Start:
- Go to the oTranscribe website.
- Click on ‘Start Transcribing’ and either upload an audio/video file or paste a YouTube link.
- Use the keyboard shortcuts to control playback and start typing your transcript directly in the interface.
Efficient Transcription Tips:
- Customize the playback speed to suit your pace.
- Use shortcuts like
Escto pause/play andCtrl+Jto rewind by a few seconds.
Keyboard Shortcuts on oTranscribe
One of the key features of oTranscribe that makes it highly efficient for transcription work is the use of keyboard shortcuts.
These shortcuts allow users to control playback without switching between the keyboard and mouse, significantly speeding up the process.
By using these shortcuts, you can quickly pause, play, rewind, or fast-forward through your audio or video files without disrupting your typing flow.
Default Keyboard Shortcuts on oTranscribe
Here are some of the essential default keyboard shortcuts that oTranscribe provides:
- Play/Pause (Esc key): This is the most frequently used shortcut. Pressing the
Esckey allows you to quickly start or stop playback without needing to click on the controls. - Rewind (Ctrl + J or Command + J): This shortcut rewinds the audio by a few seconds, which is incredibly helpful when you need to go back and catch something you missed.
- Fast-forward (Ctrl + K or Command + K): Fast-forward the audio to skip ahead by a few seconds, ideal for sections where the speaker is silent or where you’ve already transcribed the content.
- Insert Timestamp (Ctrl + I or Command + I): This shortcut adds a timestamp in your transcription, marking the current time of the audio file. Timestamps are helpful for dividing long files or referring back to specific points.
- Speed Adjustment (+/-): You can increase or decrease the playback speed by pressing the
+or-keys. Slowing down the audio is helpful when dealing with fast talkers or complex speech, while speeding it up works well for slower speakers once you become comfortable with the content. - Jump to Timestamp (Ctrl + G or Command + G): Allows you to jump to a specific time in the audio file, making it easier to find and review particular parts.
- Bold, Italics, Underline (Ctrl + B / Ctrl + I / Ctrl + U): These shortcuts can be used for simple formatting within the transcription window if you want to emphasize certain parts (such as speaker names or key points).
How to Customize Keyboard Shortcuts on oTranscribe
oTranscribe also gives users the option to customize these shortcuts based on personal preference or ergonomic needs. If the default settings don’t suit your workflow, you can easily change them.
Steps to Customize Keyboard Shortcuts:
1. Open oTranscribe: Start a new transcription session by uploading a file or pasting a YouTube URL.
2. Access the Keyboard Shortcut Settings:
- Click on the gear icon (settings) in the bottom right corner of the transcription window.
- In the settings panel, you will see a section called Keyboard Shortcuts.
3. Modify the Shortcuts:
- Next to each function (like Play/Pause, Rewind, Fast-forward, etc.), you’ll find the current key assigned.
- Click on the key you want to change, and it will allow you to enter a new key combination.
- Press the desired key(s) for the function you want to change, and it will update automatically.
4. Save Changes:
- Once you’ve customized your shortcuts, you can start using them immediately. There’s no need to save settings separately—changes take effect as soon as you modify them.
Examples of Customization:
- If you’re more comfortable using your left hand while typing, you might prefer setting Play/Pause to the
Tabkey instead ofEsc. - If you find yourself rewinding often, you can assign Rewind to something closer to your typing hand, such as
Ctrl + AorShift + Left Arrow.
Benefits of Customizing Shortcuts
Customizing keyboard shortcuts offers several advantages:
- Improves Speed – By adjusting shortcuts to suit your typing style, you can minimize the time it takes to pause, rewind, or insert timestamps, resulting in a more efficient workflow.
- Reduces Strain – Customizing the shortcuts can also help reduce hand movement and strain, especially during long transcription sessions.
- Personal Preference – Everyone works differently, so being able to tailor the shortcuts to your own preferences enhances comfort and ease of use.
Final Tips on Keyboard Shortcuts in oTranscribe
- Practice – Once you’ve customized your shortcuts, practice using them until they become second nature. Mastering these shortcuts can save you a considerable amount of time over the course of transcribing multiple files.
- Balance Between Speed and Accuracy – It’s great to use the shortcuts to speed up the process, but be cautious not to compromise on the accuracy of your transcription. Use the
RewindandTimestampshortcuts effectively to catch all important details.
Step 2: Using the Voice Typing Extension
This step is ideal for those who aren’t fast typists but still need to produce accurate transcripts quickly.
By using a voice typing extension, you can dictate the audio instead of manually typing, which can save significant time.
How to Install and Use:
- Go to the Chrome Web Store and search for a voice typing extension like Dictation – Speech to Text.
- Install the extension and open it while you’re listening to the audio/video file.
- Start dictating what you hear, and the extension will convert your voice into text automatically.
Potential Drawbacks:
- Errors in speech recognition – Some words may be misinterpreted, especially if the audio quality is poor or if there are strong accents.
- Punctuation – You’ll need to manually correct punctuation, so it’s important to proofread after dictating.
Step 3: Editing the Transcript with a Grammar Checker
Once you’ve completed your initial transcription, it’s time to clean up the document for grammar and punctuation errors.
A free tool like Grammarly can help ensure your transcript reads smoothly and is free from common mistakes.
How to Use Grammarly:
- Install the free version of Grammarly or visit their website.
- Copy and paste your transcript into the editor, and Grammarly will highlight any grammar or punctuation issues.
- Review and fix the errors, ensuring your transcript looks professional and polished.
Why the Free Version is Enough
For most transcription work, the free version of Grammarly will catch basic errors, which is sufficient unless you’re working on a very high volume of projects that require the premium features.
Step 4: Removing Formatting
Many transcription platforms require plain text submissions to avoid formatting issues like hidden characters or strange alignment.
Removing formatting ensures that when you paste your transcript into a platform, there are no unexpected errors or display issues.
How to Strip Formatting:
- After finishing your transcript, copy the text and paste it into a plain text editor like Notepad or the browser’s address bar.
- This will strip any extra formatting that may have been added by default.
- Once pasted back into your desired format, your text will be clean and compatible with most transcription platforms.
Skipping this step could lead to issues when submitting work on platforms that require plain text formats.
By removing unnecessary formatting, you avoid potential problems and keep your work professional.