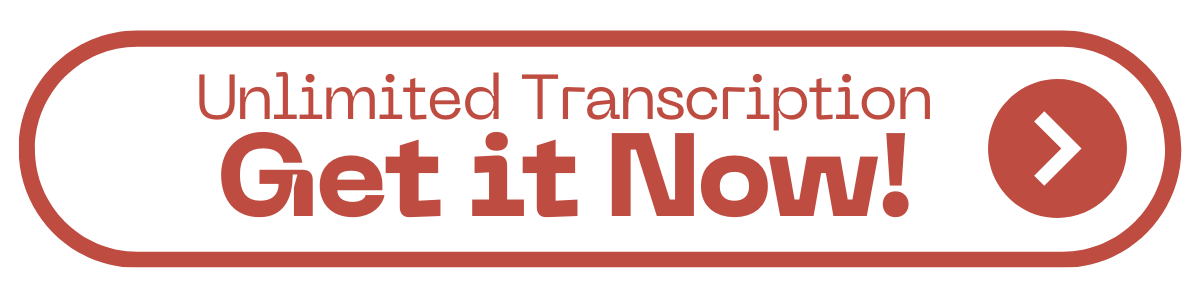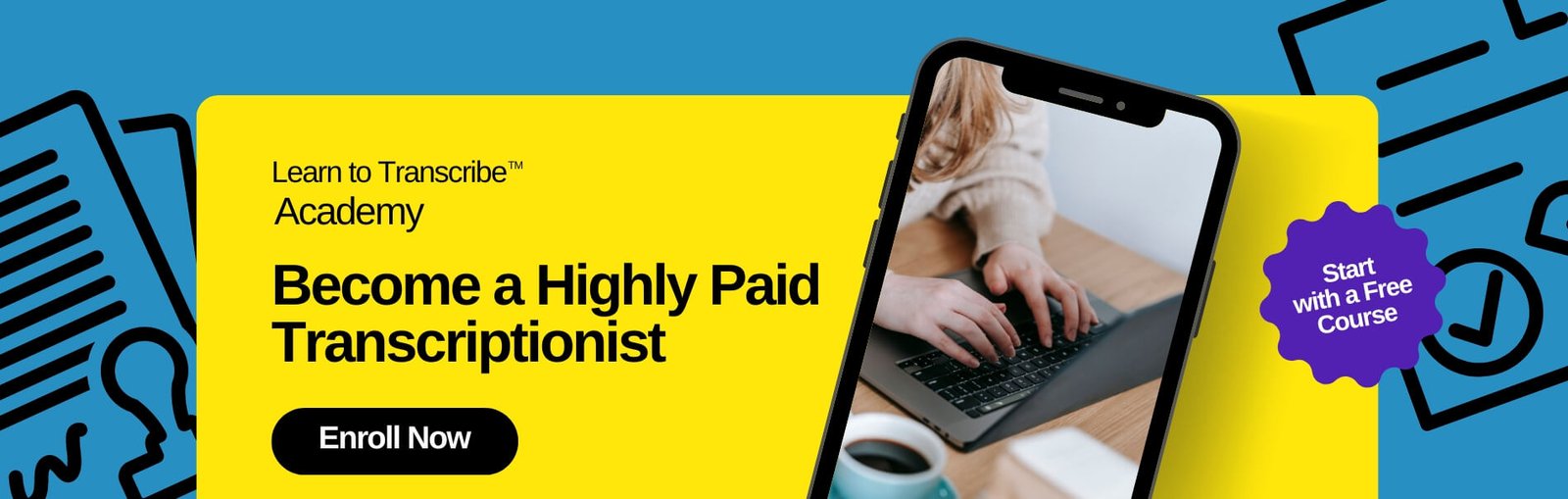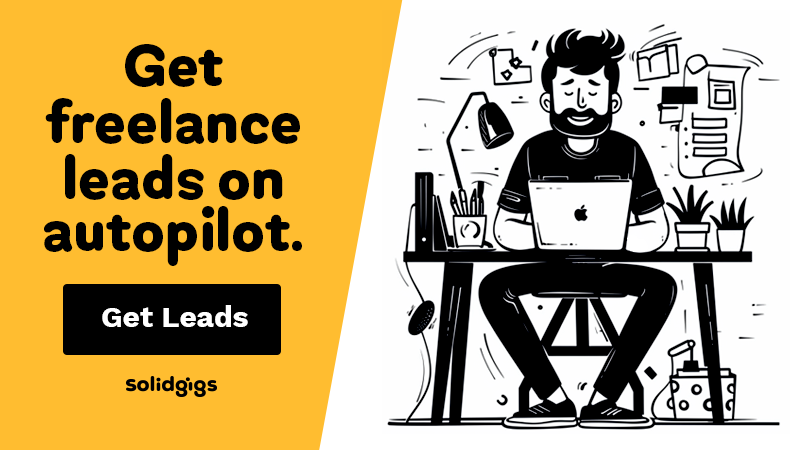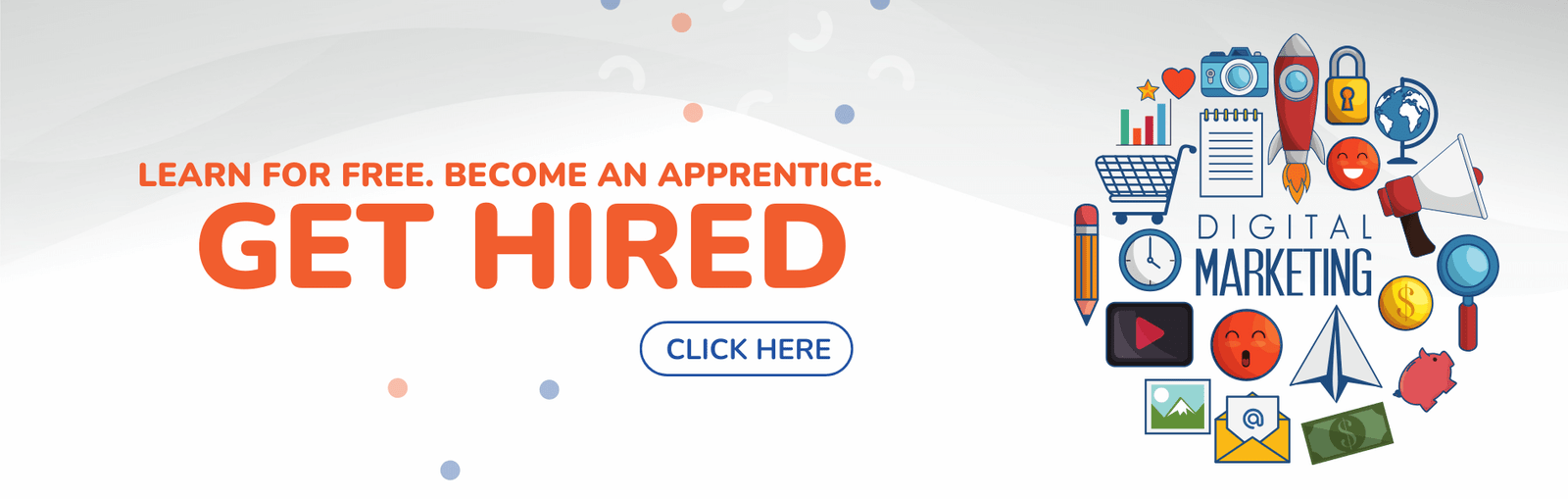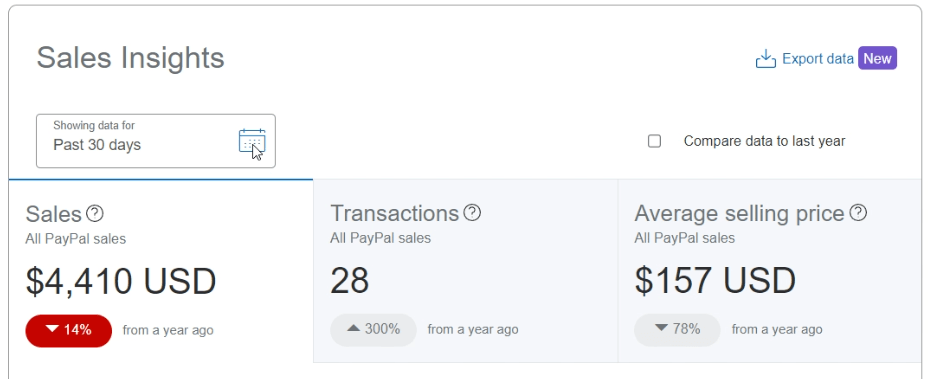AFFILIATE DISCLOSURE
This post may contain affiliate links. An affiliate means Escribr may earn referral fees if you make a purchase through our link without any extra cost to you. It helps to keep this blog afloat. Thanks for your support!
Did you know that by visiting this blog, you are doing good in the world? READ THIS.
As our world becomes increasingly digital, the demand for high-quality audio transcription continues to grow. Whether you’re transcribing interviews, podcasts, meetings, or lectures, following professional audio transcription guidelines ensures accuracy, consistency, and readability.
This comprehensive guide will walk you through everything you need to know to produce excellent transcripts.
Getting Started: Essential Equipment and Software
Hardware Requirements
Professional Headphones
Quality headphones are your most crucial investment. Look for:
- Over-ear design for comfort during long sessions
- Noise-canceling capabilities to isolate speech
- Adjustable volume controls
- Durable construction for daily use
Professional-grade options like the Sony MDR-7506 or Bose QuietComfort series are excellent choices for transcriptionists. They provide clear audio separation and remain comfortable during extended use.
Ergonomic Keyboard
Your keyboard should support efficient typing while protecting your wrists. Consider:
- Split keyboard designs
- Wrist rests
- Mechanical switches for better feedback
- Programmable keys for common phrases
The Microsoft Ergonomic Keyboard or Kinesis Advantage2 are popular choices among professional transcriptionists.
Foot Pedal
A foot pedal transforms your transcription workflow by:
- Freeing your hands for typing
- Allowing intuitive play/pause control
- Enabling quick rewind and fast-forward
- Reducing hand strain from keyboard shortcuts
The Infinity USB Digital Foot Control or VEC Infinity IN-USB-2 are reliable options that integrate well with most transcription software.
Software Tools
Transcription-Specific Software
Professional transcription software should offer:
- Variable playback speeds without pitch distortion
- Automatic file loading and saving
- Customizable shortcuts
- Text expansion capabilities
- Time stamp integration
Express Scribe remains an industry standard, but newer options like oTranscribe offer modern interfaces and cloud integration. Let’s examine their key features:
Express Scribe:
- Professional-grade audio controls
- Multiple file format support
- Foot pedal compatibility
- Network file loading
oTranscribe:
- Browser-based accessibility
- Automatic saving
- Simple interface
- Free to use
Audio Enhancement Tools
Poor audio quality can significantly slow down transcription. Software like Audacity or Adobe Audition can help by:
- Isolating specific frequencies
- Reducing background noise
- Enhancing speech clarity
- Equalizing volume levels
Pre-Transcription Preparation
1. Listen First
Before diving in, listen to 2-3 minutes of the recording to:
- Identify speakers
- Note audio quality issues
- Understand the subject matter
- Recognize accents or speech patterns
2. Research Key Terms
If the content is technical or specialized:
- Look up industry terminology
- Create a quick reference guide for common terms
- Verify proper names and spellings
- Note any acronyms used
3. Organize Your Workspace
- Open necessary reference documents
- Adjust audio settings
- Test your transcription software
- Have style guides ready
Core Transcription Guidelines
Accuracy Standards
Verbatim vs. Clean Verbatim vs. Edited
Choose the appropriate style based on your client’s needs:
- True Verbatim
- Include ALL utterances (um, uh, ah)
- Note non-verbal sounds [laughter], [coughs]
- Include false starts and repetitions
Example:
"Um, I think – I think that, uh, the project should, should start next [coughs] next week."- Clean Verbatim
- Remove filler words
- Keep false starts and repetitions
- Include relevant non-verbal sounds
Example:
"I think that the project should, should start [coughs] next week."- Edited Transcription
- Remove all filler words and false starts
- Correct grammar and sentence structure
- Only include significant non-verbal cues
Example:
"I think that the project should start next week."Speaker Identification
Multiple Speaker Format
John: I've reviewed the proposal.
Sarah: What did you think about section three?
John: It needs some work, particularly the budget estimates.Alternative Format for Many Speakers
[Speaker 1]: Has everyone received the agenda?
[Speaker 2]: Yes, I have it here.
[Speaker 3]: Could you resend it? I can't find it in my inbox.Time Stamps
Include time stamps for:
- Beginning of recording
- Every new speaker
- Major topic changes
- Technical issues or interruptions
Example:
[00:00:00] Meeting begins
[00:01:15] Sarah Jones introduces the agenda
[00:15:30] [Audio interference for 20 seconds]
[00:45:22] Discussion moves to budget planningAdvanced Formatting Guidelines
Handling Special Cases
1. Inaudible Content
- Mark unclear audio with timestamps
- Use [inaudible] or [unclear] tags
- Provide context when possible
Example:
"The project deadline is [inaudible 00:15:30], but we should aim to finish early."2. Overlapping Speech
- Use // to indicate overlap start
- End with // when speech overlap ends
Example:
John: I think we should consider //the budget implications
Sarah: But we already discussed// this last week3. Environmental Sounds
- Include relevant background noise in [brackets]
- Only note sounds that impact understanding
Example:
"Let me check those figures... [papers shuffling] Yes, here they are."Punctuation Best Practices
Basic Rules
- Use periods for complete thoughts
- Em dashes (—) for interrupted speech
- Ellipsis (…) for trailing off
- Commas for natural pauses
Examples:
Natural pause: "Well, I think, you know, we should proceed carefully."
Interrupted: "I was about to say—"
Trailing off: "I'm not sure about..."Quality Control Process
1. First Pass
- Focus on getting all content transcribed
- Mark unclear sections for review
- Note technical terms to verify
2. Second Pass
- Check accuracy against audio
- Verify proper names and terminology
- Add/correct punctuation
- Format according to style guide
3. Final Review
- Read without audio for flow
- Check formatting consistency
- Verify speaker labels
- Review time stamps
Common Challenges and Solutions
1. Poor Audio Quality
Solutions:
- Use audio enhancement software
- Listen at different speeds
- Try different headphones
- Mark sections for client review
2. Heavy Accents
Strategies:
- Research accent patterns
- Slow down playback speed
- Use context clues
- Consider asking for a native speaker’s help
3. Technical Content
Approaches:
- Create subject-specific glossaries
- Research industry terminology
- Ask client for reference materials
- Document uncertain terms for verification
Efficiency Tips and Tricks
1. Keyboard Shortcuts
Create custom shortcuts for:
- Play/pause
- Rewind 5 seconds
- Jump forward
- Insert time stamps
- Common phrases or tags
Express Scribe Keyboard Shortcuts Guide
Default System Shortcuts
Basic Playback Controls
- F4: Play/Pause
- F3: Stop
- F7: Rewind (default 2 seconds)
- F8: Fast Forward
- F9: Jump back to start
- F10: Jump to end
- F11: Speed down
- F12: Speed up
Advanced Controls
- Ctrl + F7: Variable rewind (adjustable in settings)
- Ctrl + F8: Variable fast forward
- Alt + F7: Jump back 1 minute
- Alt + F8: Jump forward 1 minute
Customizing Your Shortcuts
How to Create Custom Shortcuts
- Open Express Scribe
- Go to Options → Settings → Keyboard
- Click “New” to create a new shortcut
- Select the command
- Press your desired key combination
- Click “OK” to save
Recommended Custom Shortcuts Setup
Playback Controls
Play/Pause: F4 (default) or Ctrl + Space
Rewind 5 seconds: Ctrl + Left Arrow
Jump forward 5 seconds: Ctrl + Right Arrow
Jump back 30 seconds: Alt + Left Arrow
Jump forward 30 seconds: Alt + Right ArrowTime Stamps
Insert current time: Ctrl + T
Insert formatted time stamp: Ctrl + Shift + T
Insert time range: Ctrl + Alt + TCommon Phrases/Tags
[inaudible]: Ctrl + 1
[crosstalk]: Ctrl + 2
[background noise]: Ctrl + 3
[laughter]: Ctrl + 4
[pause]: Ctrl + 5Text Expansion Shortcuts
Speaker labels:
- //sp1: Speaker 1:
- //sp2: Speaker 2:
- //int: Interviewer:
- //res: Respondent:
Timestamps:
- //ts: [00:00:00]
- //te: [End of Recording]
Common phrases:
- //un: [unintelligible]
- //xt: [crosstalk]
- //br: [break in recording]Advanced Configuration Tips
Creating Multi-Action Shortcuts
Example: Create a shortcut that both inserts a time stamp and a speaker label:
1. Create new shortcut (e.g., Ctrl + Alt + 1)
2. Add multiple actions:
- Insert time stamp
- Insert "Speaker 1: "
- Position cursorFoot Pedal Configuration
Default foot pedal settings:
Left pedal: Rewind
Center pedal: Play/Pause
Right pedal: Fast ForwardRecommended custom foot pedal setup:
Left pedal: Rewind 5 seconds
Center pedal: Play/Pause
Right pedal: Insert time stampSpeed Control Shortcuts
Normal Speed: Ctrl + 0
Increase Speed 10%: Ctrl + ]
Decrease Speed 10%: Ctrl + [
Double Speed: Ctrl + 2
Half Speed: Ctrl + 1Project-Specific Shortcuts
Legal Transcription
Ctrl + O: OBJECTION
Ctrl + S: SUSTAINED
Ctrl + R: OVERRULED
Ctrl + Q: QUESTION BY COUNSEL
Alt + E: EXHIBITMedical Transcription
Ctrl + P: PATIENT
Ctrl + D: DIAGNOSIS
Ctrl + H: HISTORY
Ctrl + M: MEDICATIONInterview Transcription
Ctrl + I: INTERVIEWER
Ctrl + N: INTERVIEWEE
Ctrl + G: [crosstalk]
Ctrl + L: [long pause]Troubleshooting Common Issues
Shortcut Not Working
- Check for conflicts with other applications
- Verify shortcut is properly registered
- Try restarting Express Scribe
- Rebuild keyboard shortcuts database
Foot Pedal Issues
- Verify USB connection
- Check pedal configuration in settings
- Test pedal response
- Recalibrate if necessary
Best Practices
Ergonomic Considerations
- Place frequently used shortcuts in easily accessible positions
- Avoid stretching fingers for common commands
- Group related shortcuts together
- Use modifier keys (Ctrl, Alt, Shift) consistently
Productivity Tips
- Start with essential shortcuts
- Add new shortcuts gradually
- Practice without looking at keyboard
- Keep a shortcut reference guide handy
- Regular backup of custom shortcuts
Maintenance
Regular Tasks
- Back up custom shortcuts monthly
- Review and update shortcuts quarterly
- Remove unused shortcuts
- Test foot pedal calibration
- Update Express Scribe software
Backup Procedure
- Go to Options → Settings → Keyboard
- Click “Export”
- Save file with date in name
- Store in secure location
- Keep multiple versions
Remember to adjust these shortcuts based on your specific needs and workflow. Regular practice with your chosen shortcuts will help build muscle memory and increase your transcription speed and efficiency.
2. Text Expansion
Use text expansion software for:
- Speaker labels
- Common phrases
- Formatting tags
- Time stamp templates
3. Time Management
- Take regular breaks (5 minutes every hour)
- Use the Pomodoro Technique
- Track your words-per-minute
- Set realistic daily goals
Professional Development
1. Skills Enhancement
- Practice with different accent samples
- Learn industry-specific terminology
- Join transcription forums
- Take online courses
2. Quality Metrics
Track your:
- Accuracy rate
- Words per minute
- Error types
- Client feedback
3. Tools and Resources
Keep updated on:
- New software releases
- Industry standards
- Style guides
- Professional associations
Client Communication
1. Clarifying Requirements
Always confirm:
- Transcription style (verbatim vs. edited)
- Format preferences
- Deadline expectations
- Special instructions
2. Handling Queries
- Mark uncertain sections clearly
- Provide context for queries
- Suggest alternatives when relevant
- Document all client preferences
3. Professional Delivery
Include with final transcript:
- Notes on challenging sections
- Glossary of technical terms
- Time stamp reference guide
- Format explanation if needed
Final Tips for Success
Stay Organized
- Create client-specific style sheets
- Maintain updated reference materials
- Document recurring issues
- Back up files regularly
Maintain Quality
- Never sacrifice accuracy for speed
- Double-check proper names
- Verify technical terms
- Review formatting consistency
Protect Your Health
- Use ergonomic equipment
- Take regular breaks
- Protect your hearing
- Exercise your hands and wrists
Continuous Improvement
- Seek feedback actively
- Track your progress
- Learn from mistakes
- Stay updated with industry standards
Wrap-Up
Remember, professional transcription is both an art and a science. While these guidelines provide a solid foundation, experience will help you develop your own efficient workflow and style. Stay patient, maintain high standards, and always prioritize accuracy over speed.
Your goal is to produce transcripts that are not just accurate, but also useful and accessible to their intended audience. With practice and attention to detail, you’ll develop the skills needed to handle even the most challenging transcription projects with confidence and professionalism.