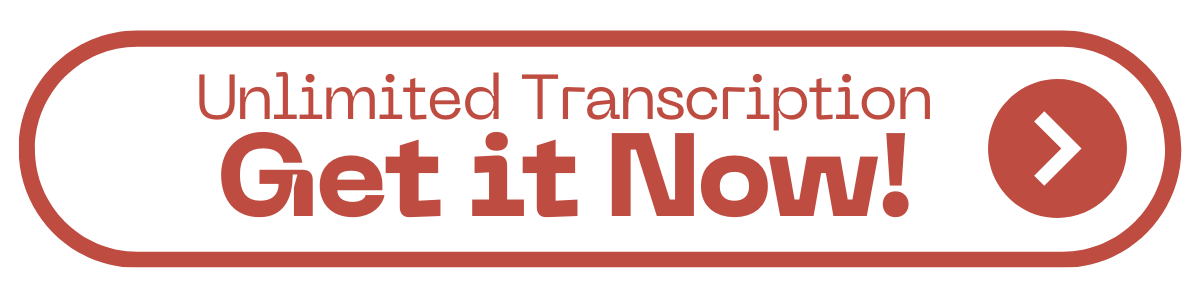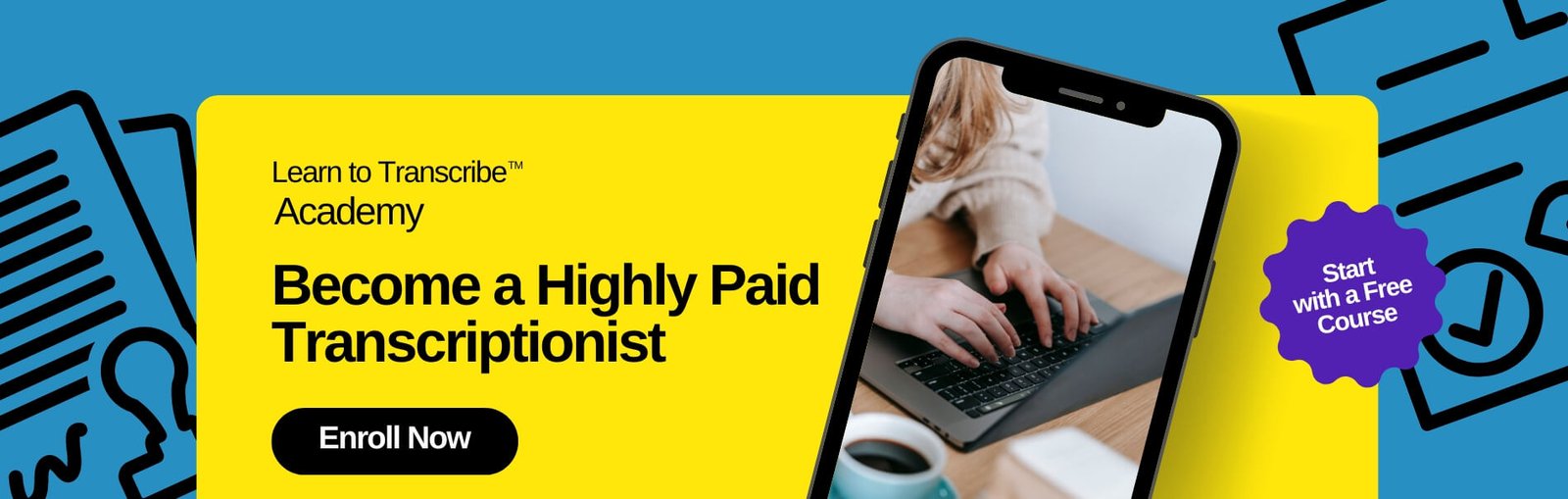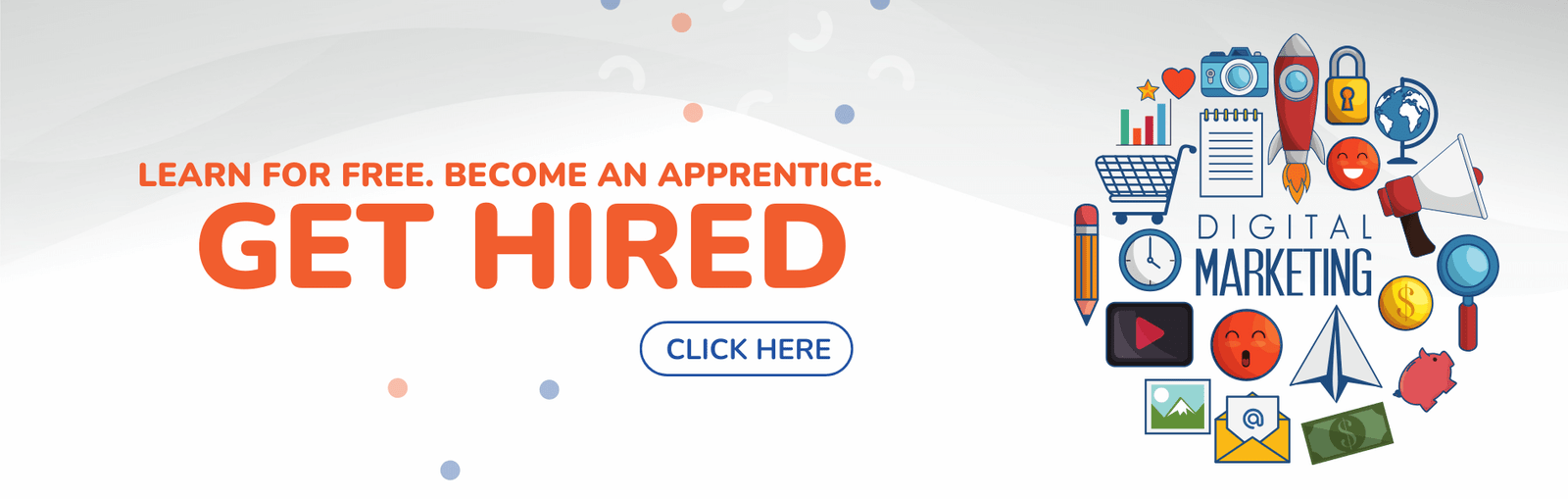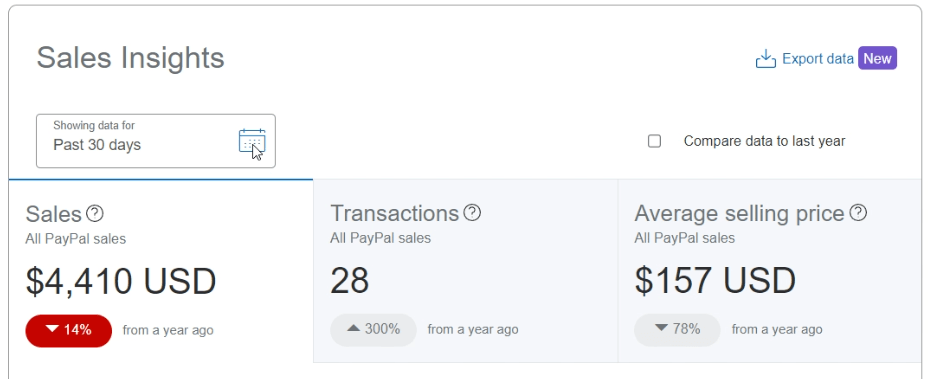AFFILIATE DISCLOSURE
This post may contain affiliate links. An affiliate means Escribr may earn referral fees if you make a purchase through our link without any extra cost to you. It helps to keep this blog afloat. Thanks for your support!
Did you know that by visiting this blog, you are doing good in the world? READ THIS.
Did you know that you can do audio transcription using Google Docs?
With today’s advanced speech-to-text tools, turning audio into text is now a breeze.
This is especially exciting for content creators who want to make their content more accessible and easily repurpose it across different formats.
If you’re looking for a budget-friendly way to transcribe audio, Google Docs is a fantastic choice.
It offers simple transcription features that are beginner-friendly and completely free to use.
Interested in learning how to use Google Docs to create accurate transcriptions quickly and effortlessly?
Here’s a guide to help you get started.
Google Docs can transcribe audio
Google Docs has some fantastic features for turning your spoken words into text.
Its built-in speech-to-text technology makes transcription a breeze, even if you’re just starting out.
With Google Docs, you can transcribe audio for free in a variety of languages.
The best part is that it works in real-time—just speak into your device’s microphone, and your words will instantly appear on the screen.
Once you’re done, Google Docs provides easy editing tools to review and fix any mistakes in your transcript.
Plus, all your transcriptions are automatically saved to your Google Drive, making it simple to access and share them with others whenever you need.
How to do Audio Transcription Using Google Docs
Here are 5 easy steps to help you do audio transcription using Google Docs:
1. Begin by opening a new Google Doc.
Go to your Google Drive, click on ‘New,’ and then choose Google Docs to create a brand-new document.
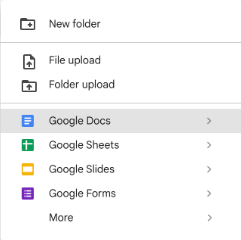
2. Next, head to the top menu of your document and click on ‘Tools.’
In the dropdown menu that appears, select ‘Voice typing.’
A small microphone icon will then show up on the left side of your screen.
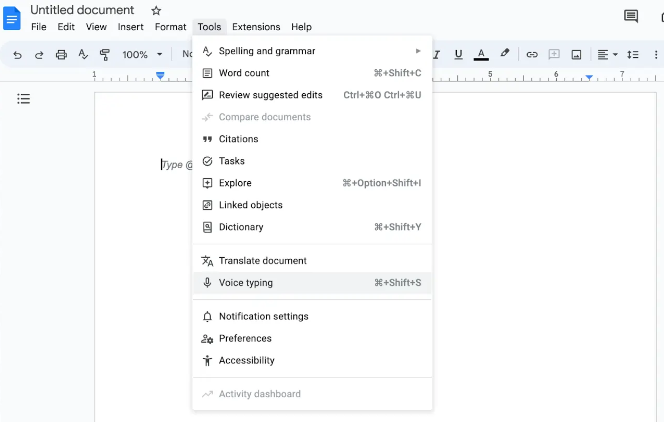
3. Just above the microphone icon, you’ll see a language listed with a small arrow next to it.
Click the arrow to open the language menu and select the appropriate language from the list.
For some languages, such as English, you can even pick a regional dialect that will influence spelling or punctuation.
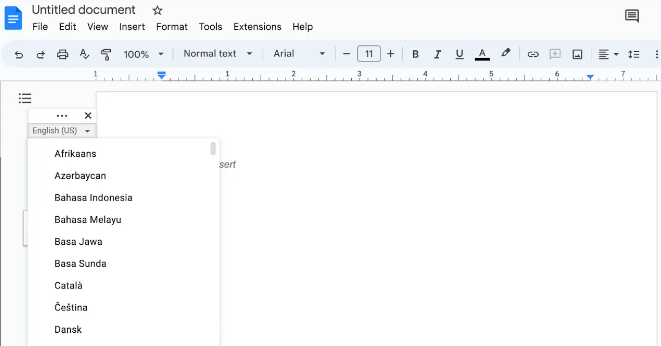
4. Now you’re all set to start transcribing.
Click the microphone icon, which will turn red when active. Begin speaking slowly and clearly into your device’s microphone while staying on the Google Docs page.
You’ll see your words appear as text on the screen in real-time.
To ensure accuracy, try to maintain a steady voice and minimize any background noise or mumbling that could interfere with the transcription.
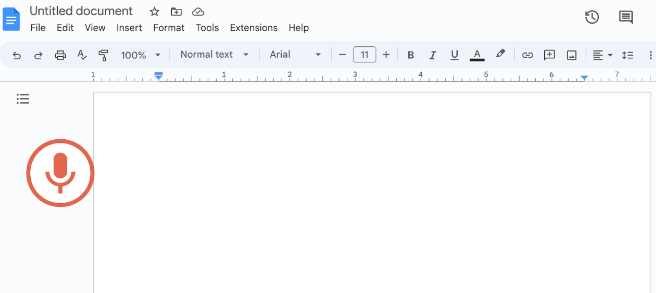
5. Once you’re done transcribing, click the microphone icon again to stop the process.
You can then close the voice typing tool and take some time to carefully review your document, correcting any errors you find.
Before closing the window, double-check that your work has been saved.
With Google Docs’ auto-save feature, your transcript should automatically be stored in your Google Drive, linked to your Gmail account.
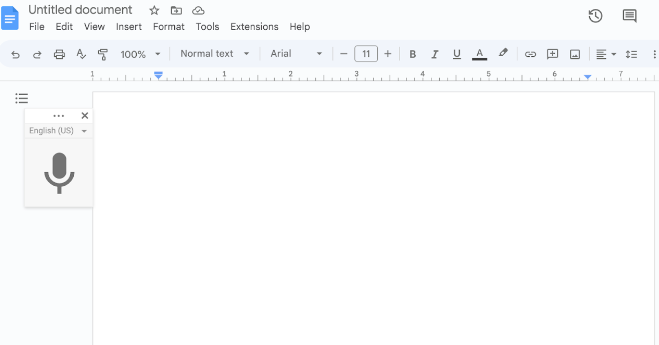
Is Google Docs the Right Choice for Transcribing?
Google Docs is a popular choice for transcription, thanks to its free access and simple interface.
However, it’s not the only tool available, and it’s not the best fit for transcribing pre-recorded audio.
Google Docs is primarily designed for live dictation, so it may struggle to accurately capture audio from existing files.
For tasks like creating video captions, other tools might be a better option.
Luckily, there are plenty of other transcription software programs out there that often provide more accurate and dependable results.
It’s a good idea to explore different transcription tools and options.
By doing so, you can find the one that best suits your needs and ensures high-quality results, both now and in the future.
What are the Pros and Cons of Audio Transcription Using Google Docs?
Pros:
- Free and Accessible – Google Docs offers automatic transcription features at no cost, making it accessible to everyone, even those with limited tech skills.
- User-Friendly – The system is easy to navigate and quick to set up, allowing you to start transcribing without any hassle.
- Auto-Save and Organization – Your work is automatically saved to Google Drive, making it easy to store, organize, and access your transcripts whenever you need them.
Cons:
- Accuracy Limitations – Google Docs may struggle with accuracy, especially if you have an accent or if there’s background noise. This could require extra time spent on reviewing and correcting the transcription.
- Live Dictation Focus – The tool is primarily designed for live dictation, which means it may not perform well with pre-recorded audio, leading to more errors and inconsistencies.
- Not Ideal for Pre-Recorded Content – For tasks like transcribing pre-existing recordings or creating video captions, Google Docs might not be the best choice. Other tools that are specifically designed for these tasks usually deliver better results.
Alternatives to Google Docs for Transcription
If you’re looking for different transcription software, there are many options available, both free and paid, that offer excellent features for accurate and efficient transcription.
Some popular alternatives include:
- Otter.ai – Otter.ai is known for its accuracy and user-friendly interface. It offers real-time transcription, and it’s great for both live dictation and pre-recorded audio. You can start with a free version, with paid plans offering more features.
- Rev.com – Rev.com provides highly accurate transcriptions and captions, handled by professional transcribers. It’s a paid service, but it’s ideal if you need precise results and don’t want to spend time editing.
- Descript – Descript is an all-in-one transcription and editing tool that is particularly useful for podcasters and video creators. It has powerful editing features that go beyond simple transcription, though it comes with a cost.
- HappyScribe – Happy Scribe offers both automatic and human-made transcriptions, supporting a wide range of languages. It’s a paid service but offers a high level of accuracy, making it a strong alternative to Google Docs.
- Temi – Temi provides fast and affordable transcription services. While it’s an automatic service, it does well with clear audio and is easy to use, with pricing based on audio minutes.
These alternatives can provide better accuracy and additional features tailored to your specific transcription needs, whether you’re working with live dictation or pre-recorded content.
RELATED:
15 Best AI transcription Software & Services